Excel – Mode opératoire – Partie 6
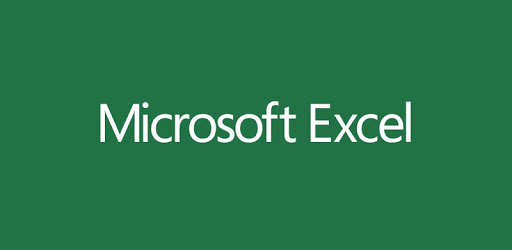
[et_pb_section fb_built= »1″ _builder_version= »4.0.9″][et_pb_row _builder_version= »4.0.9″][et_pb_column type= »4_4″ _builder_version= »4.0.9″][et_pb_text _builder_version= »4.0.9″ text_font= »|300||||||| » text_text_color= »#000000″ text_font_size= »15px » header_2_font= »|300||||||| » header_2_text_color= »#e09900″ text_orientation= »justified »] Options de courbe de tendance dans Office Courbe de tendance linéaire Utilisez ce type de courbe de tendance pour créer est une ligne droite optimale pour des ensembles de données linéaires simples. Vos données sont linéaires si le motif des points de […]
Excel Mode opératoire – Partie 5
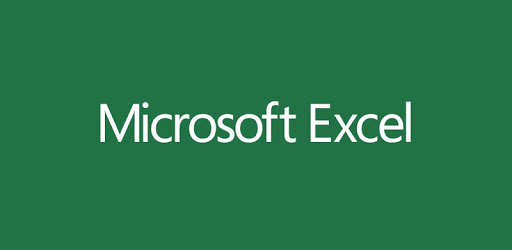
Créer un tableau croisé dynamique pour analyser des données de feuille de calcul Un tableau croisé dynamique est un outil puissant capable de calculer, de synthétiser et d’analyser des données, qui vous permet de voir des comparaisons, des motifs et des tendances dans vos données. Créer un tableau croisé dynamique Sélectionnez les cellules à partir […]
Excel – Mode opératoire – Partie 4
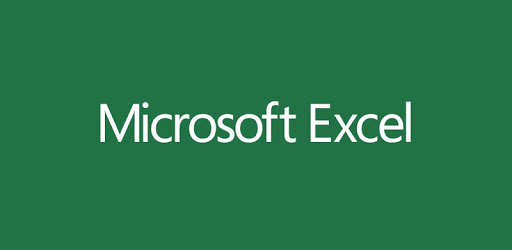
[et_pb_section fb_built= »1″ _builder_version= »3.25.3″][et_pb_row _builder_version= »3.25.3″][et_pb_column type= »4_4″ _builder_version= »3.25.3″][et_pb_text _builder_version= »3.27.4″ text_font= »|300||||||| » header_font= »|||||||| » header_3_font= »|300||||||| » header_3_text_color= »#e09900″ header_3_font_size= »27px » header_4_font= »|300||||||| » custom_margin= »-5px|-15px||-17px » custom_padding= »19px|21px|23px|17px » border_width_all= »1px » border_color_all= »#e09900″] Créer un graphique de bout en bout Les graphiques vous permettent de visualiser vos données de façon à impressionner votre public. Découvrez comment créer un graphique et ajouter une courbe de tendance. Créer un graphique Sélectionnez des données […]
Excel – Mode opératoire – Partie 3
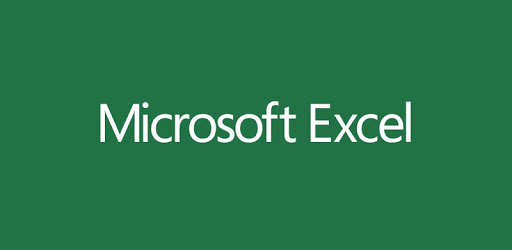
Application d’une validation des données aux cellules La validation des données permet de limiter le type de données ou les valeurs que les utilisateurs peuvent entrer dans une cellule. Une des utilisations les plus courantes de la validation des données consiste à créer une liste déroulante. Sélectionnez les cellules pour lesquelles vous voulez créer une règle. […]
Excel – Mode opératoire – Partie 2
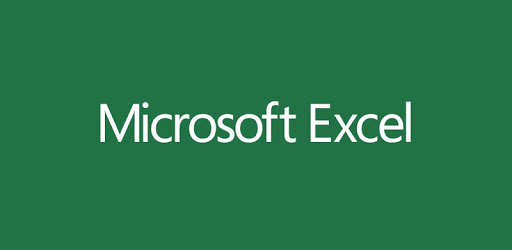
Présentation des tableaux Excel Pour faciliter la gestion et l’analyse d’un groupe de données connexes, vous pouvez transformer un plage de cellules en tableau Excel (anciennement liste Excel). Remarques : Il ne faut pas confondre les tableaux Excel avec les tables de données qui font partie d’une série de commandes d’analyse de simulation. Pour plus d’informations […]
Excel – Mode opératoire – partie 1
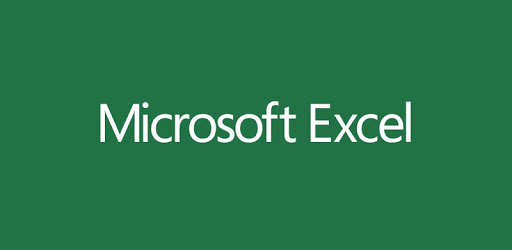
Recopier automatiquement des données dans les cellules d’une feuille de calcul Utilisez la fonctionnalité Remplissage automatique pour remplir des cellules avec des données qui suivent un motif ou sont basées sur des données d’autres cellules. 1 Sélectionnez une ou plusieurs cellules à utiliser comme base pour remplir d’autres cellules. 2 Pour une série telle que […]
