Créer un tableau croisé dynamique pour analyser des données de feuille de calcul
Un tableau croisé dynamique est un outil puissant capable de calculer, de synthétiser et d’analyser des données, qui vous permet de voir des comparaisons, des motifs et des tendances dans vos données.
Créer un tableau croisé dynamique
-
Sélectionnez les cellules à partir desquelles vous voulez créer un tableau croisé dynamique.
Remarque : Vos données ne peuvent pas comporter de lignes ou colonnes vides. Elles ne peuvent comporter qu’une seule ligne de titre.
-
Sélectionnez Insertion > Tableau croisé dynamique.
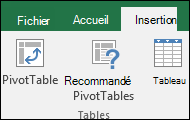
-
Sous Choisissez les données à analyser, cliquez sur Sélectionner un tableau ou une plage.
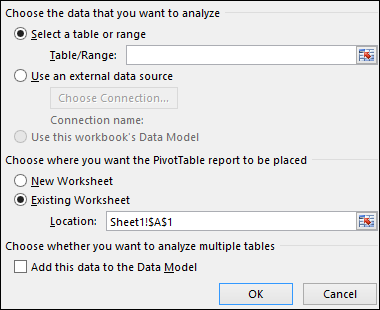
-
Dans Tableau/plage, vérifiez la plage de cellules.
-
Sous Choisissez l’emplacement de votre rapport de tableau croisé dynamique, sélectionnez Nouvelle feuille de calcul pour placer le tableau croisé dynamique dans une nouvelle feuille de calcul Feuille de calcul existante, puis sélectionnez où le tableau croisé dynamique doit apparaître.
-
Sélectionnez OK.
Création de votre tableau croisé dynamique
-
Pour ajouter un champ à votre tableau croisé dynamique, activez la case à cocher du nom de champ dans le volet Champs de tableau croisé dynamique.
Remarque : Les champs sélectionnés sont ajoutés à leur zone par défaut : les champs non numériques sont ajoutés à Lignes, les hiérarchies de date et d’heure sont ajoutées à Colonnes, et les champs numériques sont ajoutés à Valeurs.
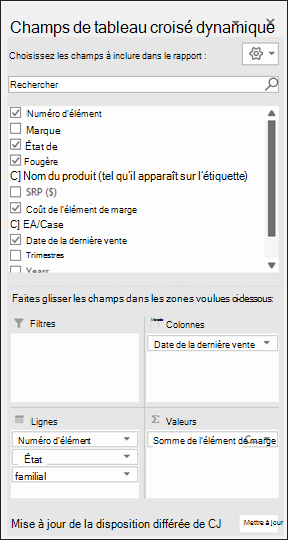
2. Pour déplacer un champ d’une zone à une autre, faites-le glisser vers la zone cible.
Trier des données d’un tableau ou graphique croisé dynamique
Le tri de données est utile lorsque vous disposez de grandes quantités de données dans un tableau croisé dynamique. Vous pouvez effectuer le tri par ordre alphabétique, de la valeur la plus élevée à la moins élevée ou de la valeur la moins élevée à la plus élevée. Le tri vous permet d’organiser vos données de manière à retrouver plus facilement des éléments spécifiques qui nécessitent un niveau d’examen plus poussé.
Important : Voici quelques points à retenir sur le tri des données :
-
Les ordres de tri varient selon les paramètres régionaux. Assurez-vous que les paramètres régionaux corrects sont sélectionnés dans la boîte de dialogue Paramètres régionaux ou Options régionales et linguistiques du Panneau de configuration de votre ordinateur. Pour plus d’informations sur la modification des paramètres régionaux, consultez le système d’aide de Windows.
-
Des données contenant des espaces de début affectent les résultats du tri. Pour obtenir de meilleurs résultats, supprimez les espaces de début avant de trier les données.
-
Vous ne pouvez pas trier des entrées de texte qui respectent la casse.
-
Vous ne pouvez pas trier des données dans un format spécifique, tel que la couleur de cellule ou de police. De même, vous ne pouvez pas trier des indicateurs de mise en forme conditionnelle, tels que des jeux d’icônes.
Suivez ces étapes pour trier des données dans la version de bureau d’Excel :
- Dans un tableau croisé dynamique, cliquez sur la petite flèche en regard des cellules Étiquettes de ligneset Étiquettes de colonnes.
- Cliquez sur un champ dans la ligne ou la colonne à trier.
- Cliquez sur la flèche
 Étiquettes de lignes ou Étiquettes de colonnes, puis sur l’option de tri souhaitée.
Étiquettes de lignes ou Étiquettes de colonnes, puis sur l’option de tri souhaitée.
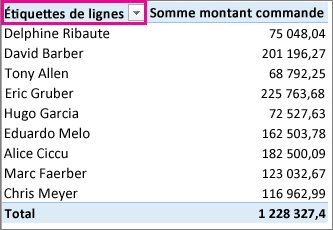
Pour trier des données par ordre croissant ou décroissant, cliquez sur Trier de A à Z ou sur Trier de Z à A
.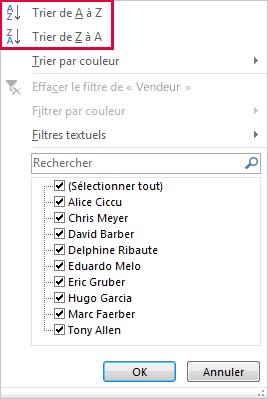
Les entrées texte sont triées par ordre alphabétique, les nombres du plus petit au plus grand (et vice-versa) et les dates et les heures de la plus ancienne à la plus récente (et vice-versa).
Trier sur une colonne qui ne comporte pas de bouton flèche
Vous pouvez effectuer le tri sur des valeurs individuelles ou des sous-totaux en procédant comme suit : cliquez avec le bouton droit sur une cellule, sélectionnez Trier, puis choisissez une méthode de tri. L’ordre de tri est appliqué à toutes les cellules de même niveau dans la colonne qui contient la cellule.
Dans l’exemple ci-dessous, les données situées sous le niveau de la catégorie (Casque, Sac de voyage) sont triées par ordre alphabétique, de A à Z.
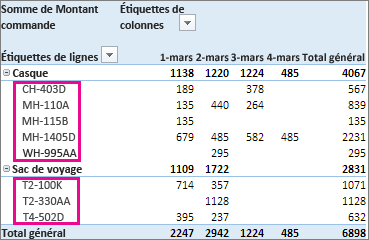
Pour afficher le tri des totaux généraux des produits (triés du plus grand au plus petit), sélectionnez un nombre quelconque dans la colonne Total général, et appliquez-lui le tri.
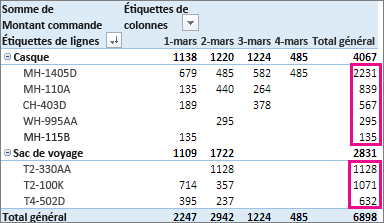
Conseil : Pour trouver rapidement ce dont vous avez besoin, vous pouvez regrouper, filtrer ou appliquer une mise en forme conditionnelle au tableau croisé dynamique ou graphique croisé dynamique.
Définir des options de tri personnalisées
Pour trier des éléments spécifiques manuellement ou changer l’ordre de tri, vous pouvez définir vos propres options de tri :
Cliquez sur un champ dans la ligne ou la colonne à trier.
Cliquez sur la flèche  Étiquettes de lignes ou Étiquettes de colonnes, puis cliquez sur Autres options de tri.
Étiquettes de lignes ou Étiquettes de colonnes, puis cliquez sur Autres options de tri.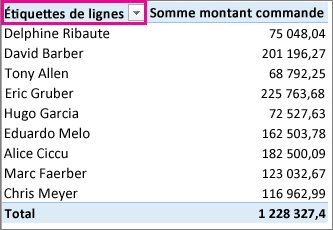
Dans la boîte de dialogue Trier, sélectionnez le type de tri souhaité :

-
Cliquez sur Manuel pour réorganiser les éléments en les faisant glisser.
-
Vous ne pouvez pas faire glisser des éléments figurant dans la zone Valeurs de la liste de champs de tableau croisé dynamique.
-
Cliquez sur Ascendant (de A à Z) par ou Descendant (de Z à A) par, et choisissez le champ à trier.
-
Pour accéder à des options supplémentaires, cliquez sur Autres options, puis cliquez sur l’option souhaitée dans la boîte de dialogue Autres options de tri :

-
Dans Tri automatique, cochez ou décochez la case Trier automatiquement chaque fois que le rapport est actualisé pour autoriser ou arrêter le tri automatique quand les données du tableau croisé dynamique sont mises à jour.
-
Sous Première clé de l’ordre de tri, sélectionnez l’ordre personnalisé que vous voulez utiliser. Cette option est disponible uniquement quand la case Trier automatiquement chaque fois que le rapport est actualisé est décochée.
