Application d’une validation des données aux cellules
La validation des données permet de limiter le type de données ou les valeurs que les utilisateurs peuvent entrer dans une cellule. Une des utilisations les plus courantes de la validation des données consiste à créer une liste déroulante.
-
Sélectionnez les cellules pour lesquelles vous voulez créer une règle.
- Sélectionnez validation de données >Data.
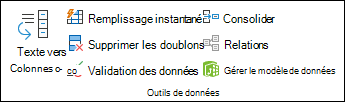
- Sous l’onglet Paramètres, sous Autoriser, sélectionnez une option :
- Nombre entier : pour que la cellule accepte uniquement des nombres entiers.
- Décimal : pour que la cellule accepte uniquement des nombres décimaux.
- Liste : pour choisir des données dans la liste déroulante.
- Date : pour que la cellule accepte uniquement des dates.
- Durée : pour que la cellule accepte uniquement des heures.
- Longueur du texte : pour limiter la longueur du texte.
- Personnalisé : pour une formule personnalisée.
- Sous Données, sélectionnez une condition :
- entre
- non comprise entre
- égal à
- différent de
- supérieur à
- inférieur à
- supérieur ou égal à
- inférieur ou égal à
- Sous l’onglet Paramètres, sous Autoriser, sélectionnez une option :
- Définissez les autres valeurs requises, en fonction de ce que vous avez choisi pour Autoriser et Données. Par exemple, si vous sélectionnez entre, sélectionnez les valeurs minimum: et maximum: pour la ou les cellules.
- Si vous voulez ignorer les espaces vides, activez la case à cocher Ignorer si vide.
- Si vous voulez ajouter un titre et un message à votre règle, sélectionnez l’onglet message de saisie , puis tapez un titre et un message.
- Activez la case à cocher Quand la cellule est sélectionnée pour que le message s’affiche lorsque l’utilisateur sélectionne les cellules sélectionnées ou pointe sur celles-ci.
- Sélectionnez OK.
À présent, si l’utilisateur essaie d’entrer une valeur qui n’est pas valide, une fenêtre contextuelle affiche un message similaire à « Cette valeur ne respecte pas les restrictions de validation des données de cette cellule ».
Créer une liste déroulante
La validation des données permet de limiter le type de données ou les valeurs que les utilisateurs peuvent entrer dans une cellule. Une des utilisations les plus courantes de la validation des données consiste à créer une liste déroulante.
-
Sélectionnez les cellules pour lesquelles vous voulez créer une règle.
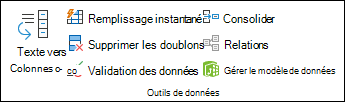
- Sélectionnez validation de données >Data.
- Sous l’onglet Paramètres, sous Autoriser, sélectionnez une option :
- Nombre entier : pour que la cellule accepte uniquement des nombres entiers.
- Décimal : pour que la cellule accepte uniquement des nombres décimaux.
- Liste : pour choisir des données dans la liste déroulante.
- Date : pour que la cellule accepte uniquement des dates.
- Durée : pour que la cellule accepte uniquement des heures.
- Longueur du texte : pour limiter la longueur du texte.
- Personnalisé : pour une formule personnalisée.
- Sous Données, sélectionnez une condition :
- entre
- non comprise entre
- égal à
- différent de
- supérieur à
- inférieur à
- supérieur ou égal à
- inférieur ou égal à
- Sous l’onglet Paramètres, sous Autoriser, sélectionnez une option :
- Définissez les autres valeurs requises, en fonction de ce que vous avez choisi pour Autoriser et Données. Par exemple, si vous sélectionnez entre, sélectionnez les valeurs minimum: et maximum: pour la ou les cellules.
- Si vous voulez ignorer les espaces vides, activez la case à cocher Ignorer si vide.
- Si vous voulez ajouter un titre et un message à votre règle, sélectionnez l’onglet message de saisie , puis tapez un titre et un message.
- Activez la case à cocher Quand la cellule est sélectionnée pour que le message s’affiche lorsque l’utilisateur sélectionne les cellules sélectionnées ou pointe sur celles-ci.
- Sélectionnez OK.
À présent, si l’utilisateur essaie d’entrer une valeur qui n’est pas valide, une fenêtre contextuelle affiche un message similaire à « Cette valeur ne respecte pas les restrictions de validation des données de cette cellule ».
[/et_pb_text][/et_pb_column][/et_pb_row][et_pb_row _builder_version= »3.25.3″][et_pb_column type= »4_4″ _builder_version= »3.25.3″][et_pb_text _builder_version= »3.27.4″ text_font= »|300||||||| » header_font= »|||||||| » custom_margin= »3px|| » custom_padding= »40px|19px||31px » border_width_all= »1px » border_color_all= »#e09900″]
Créer une liste déroulante
La validation des données permet de limiter le type de données ou les valeurs que les utilisateurs peuvent entrer dans une cellule. Une des utilisations les plus courantes de la validation des données consiste à créer une liste déroulante.
-
Sélectionnez les cellules pour lesquelles vous voulez créer une règle.
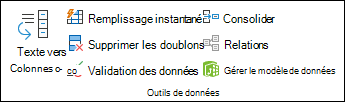
- Sélectionnez validation de données >Data.
- Sous l’onglet Paramètres, sous Autoriser, sélectionnez une option :
- Nombre entier : pour que la cellule accepte uniquement des nombres entiers.
- Décimal : pour que la cellule accepte uniquement des nombres décimaux.
- Liste : pour choisir des données dans la liste déroulante.
- Date : pour que la cellule accepte uniquement des dates.
- Durée : pour que la cellule accepte uniquement des heures.
- Longueur du texte : pour limiter la longueur du texte.
- Personnalisé : pour une formule personnalisée.
- Sous Données, sélectionnez une condition :
- entre
- non comprise entre
- égal à
- différent de
- supérieur à
- inférieur à
- supérieur ou égal à
- inférieur ou égal à
- Sous l’onglet Paramètres, sous Autoriser, sélectionnez une option :
- Définissez les autres valeurs requises, en fonction de ce que vous avez choisi pour Autoriser et Données. Par exemple, si vous sélectionnez entre, sélectionnez les valeurs minimum: et maximum: pour la ou les cellules.
- Si vous voulez ignorer les espaces vides, activez la case à cocher Ignorer si vide.
- Si vous voulez ajouter un titre et un message à votre règle, sélectionnez l’onglet message de saisie , puis tapez un titre et un message.
- Activez la case à cocher Quand la cellule est sélectionnée pour que le message s’affiche lorsque l’utilisateur sélectionne les cellules sélectionnées ou pointe sur celles-ci.
- Sélectionnez OK.
À présent, si l’utilisateur essaie d’entrer une valeur qui n’est pas valide, une fenêtre contextuelle affiche un message similaire à « Cette valeur ne respecte pas les restrictions de validation des données de cette cellule ».
