[et_pb_section fb_built= »1″ _builder_version= »3.25.3″][et_pb_row _builder_version= »3.25.3″][et_pb_column type= »4_4″ _builder_version= »3.25.3″][et_pb_text _builder_version= »3.27.4″ text_font= »|300||||||| » header_font= »|||||||| » header_3_font= »|300||||||| » header_3_text_color= »#e09900″ header_3_font_size= »27px » header_4_font= »|300||||||| » custom_margin= »-5px|-15px||-17px » custom_padding= »19px|21px|23px|17px » border_width_all= »1px » border_color_all= »#e09900″]
Créer un graphique de bout en bout
Les graphiques vous permettent de visualiser vos données de façon à impressionner votre public. Découvrez comment créer un graphique et ajouter une courbe de tendance.
- Sélectionnez des données pour le graphique.
- Cliquez sur Insertion > Graphiques recommandés.
- Sous l’onglet Graphiques recommandés, sélectionnez un graphique pour en afficher l’aperçu.
Remarque : Vous pouvez sélectionner les données souhaitées dans le graphique et appuyer sur ALT + F1 pour créer un graphique immédiatement, mais il se peut qu’il ne s’agit pas du meilleur graphique pour les données. Si aucun graphique ne vous convient, sélectionnez l’onglet tous les graphiques pour afficher tous les types de graphiques.
- Sélectionnez un graphique.
- Sélectionnez OK.
- Sélectionnez un graphique.
- Sélectionnez Création > Ajouter un élément graphique.
- Sélectionnez Courbe de tendance, puis le type de courbe de tendance souhaité : par exemple, Linéaire, Exponentielle, Prévision linéaire ou Moyenne mobile.
[/et_pb_text][/et_pb_column][/et_pb_row][et_pb_row _builder_version= »3.25.3″][et_pb_column type= »4_4″ _builder_version= »3.25.3″][et_pb_text _builder_version= »3.27.4″ text_font= »|300||||||| » header_font= »|||||||| » header_3_font= »|300||||||| » header_3_text_color= »#e09900″ header_3_font_size= »27px » custom_margin= »0px|-17px||-15px » custom_padding= »30px|25px|0px|17px » border_width_all= »1px » border_color_all= »#e09900″]
Ajouter ou supprimer un axe secondaire dans un graphique à partir d’Excel
Lorsque les nombres d’un graphique varient considérablement de série de données aux séries de données, ou lorsque vous avez mélangé des types de données (Price et volume), tracez une ou plusieurs séries de données sur un axe vertical secondaire (valeurs). L’échelle de cet axe affiche les valeurs des séries de données qui lui sont associées. Un axe secondaire fonctionne bien dans un graphique affichant une combinaison d’histogrammes et de graphiques en courbes. Vous pouvez rapidement afficher un graphique comme celui-ci en convertissant votre graphique en graphique combiné.
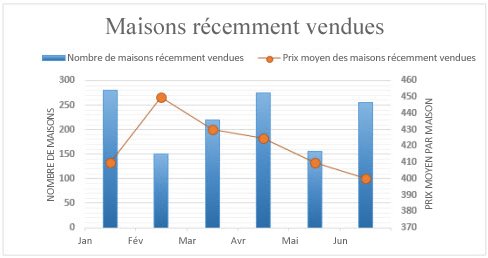
- Sélectionner un graphique pour ouvrir Outils de graphique.
- Sélectionnez Création > Modifier le type de graphique.
- Sélectionnez Graphique combiné > Histogramme groupé – courbe sur un axe secondaire.
- Sélectionnez Axe secondaire pour la série de données à afficher.
- Sélectionnez la flèche déroulante, puis choisissez Ligne.
- Sélectionnez OK.
Ajouter ou supprimer un axe secondaire dans un graphique dans Office 2010
Quand les valeurs dans un graphique 2D varient considérablement d’une série de données à une autre ou que différents types de données sont utilisés (par exemple, des prix et des volumes), vous pouvez tracer une ou plusieurs séries de données sur un axe vertical (ordonnées) secondaire. L’échelle de cet axe représente les valeurs des séries de données qui lui sont associées.
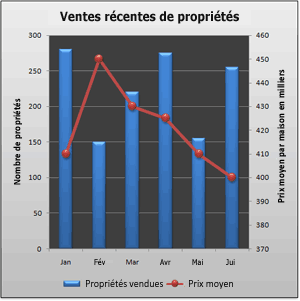
Après avoir ajouté un axe vertical secondaire à un graphique 2D, vous pouvez également ajouter un axe horizontal (abscisses) secondaire, qui peut être utile dans un graphique en nuages de points ou un graphique en bulles.
Pour mieux distinguer les séries de données tracées sur l’axe secondaire, vous pouvez modifier leur type de graphique. Par exemple, dans un histogramme, vous pouvez convertir les séries de données de l’axe secondaire en graphique en courbes.
[/et_pb_text][/et_pb_column][/et_pb_row][et_pb_row _builder_version= »3.25.3″ custom_padding= »||32px||| »][et_pb_column type= »4_4″ _builder_version= »3.25.3″][et_pb_text _builder_version= »3.27.4″ text_font= »|300||||||| » header_font= »|||||||| » header_3_font= »|300||||||| » header_3_text_color= »#e09900″ header_3_font_size= »27px » header_4_font= »|300||||||| » header_4_text_color= »#e02b20″ custom_margin= »|-16px|0px|-17px » custom_padding= »18px|21px|21px|15px » border_width_all= »1px » border_color_all= »#e09900″]
Ajouter un axe vertical secondaire (Office 2010)
Vous pouvez tracer des données sur une axe vertical secondaire une série de données à la fois. Pour tracer plusieurs séries de données sur l’axe vertical secondaire, répétez cette procédure pour chacune.
Dans un graphique, cliquez sur la série de données que vous voulez tracer sur l’axe vertical secondaire ou sélectionnez la série de données voulue dans une liste d’éléments. Pour cela, procédez comme suit :
Cliquez sur le graphique.
Cela permet d’afficher les Outils de graphique et les onglets Création, Disposition et Format.
Sous l’onglet Mise en forme, dans le groupe Sélection active, cliquez sur la flèche située dans la zone Éléments de graphique, puis cliquez sur la série de données que vous voulez tracer sur l’axe vertical secondaire.
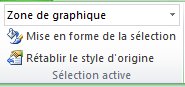
Dans l’onglet Mise en forme, dans le groupe Sélection active, cliquez sur Mise en forme de la sélection.
La boîte de dialogue Mettre en forme des séries de données s’affiche.
Remarque : Si une autre boîte de dialogue s’affiche, répétez l’étape 1 et veillez à sélectionner une série de données sur le graphique.
Sous l’onglet Options des séries, sous Tracer la série avec, cliquez sur Axe secondaire, puis sur Fermer.
Un axe vertical secondaire apparaît sur le graphique.
Pour modifier l’affichage de l’axe vertical secondaire, procédez comme suit :
Dans l’onglet Disposition, dans le groupe Axes, cliquez sur Axes.
Cliquez sur Axe vertical secondaire, puis sur l’option d’affichage de votre choix.
Pour modifier les options de l’axe vertical secondaire, procédez comme suit :
Cliquez avec le bouton droit sur l’axe vertical secondaire, puis sur Format de l’axe.
Sous Options de l’axe, sélectionnez les options souhaitées.
Ajouter un axe horizontal secondaire (Office 2010)
Pour effectuer cette procédure, vous devez disposer d’un graphique qui affiche un axe vertical secondaire.
Cliquez sur un graphique qui comporte un axe vertical secondaire.
Cela permet d’afficher les Outils de graphique et les onglets Création, Disposition et Format.
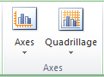
Sous l’onglet Disposition, dans le groupe Axes, cliquez sur Axes.
Cliquez sur Axe horizontal secondaire, puis sur l’option d’affichage de votre choix.
- Dans un graphique, cliquez sur la série de données que vous voulez modifier.
Cela permet d’afficher les Outils de graphique et les onglets Création, Disposition et Format.
Conseil : Vous pouvez également cliquer avec le bouton droit sur la série de données, cliquer sur Modifier le type de graphique de la série, puis passer à l’étape 3.
- Sous l’onglet Création, dans le groupe Type, cliquez sur Modifier le type de graphique.

- Dans la boîte de dialogue Modifier le type de graphique, cliquez sur le type de graphique à utiliser.
La première zone affiche une liste de catégories de type graphique, et la deuxième les types de graphiques disponibles pour chaque catégorie de type graphique. Pour plus d’informations sur les types de graphiques que vous pouvez utiliser,
Supprimer un axe secondaire (Office 2010)
Cliquez sur le graphique comportant l’axe secondaire que vous voulez supprimer.
Cela permet d’afficher les Outils de graphique et les onglets Création, Disposition et Mise en forme.
Sous l’onglet Disposition, dans le groupe Axes, cliquez sur Axes, sur Axe vertical secondaire ou Axe horizontal secondaire, puis sur l’option Aucun.
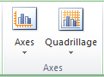
Conseils :
-
Vous pouvez également cliquer sur l’axe secondaire que vous voulez supprimer et appuyer sur Suppr, ou cliquer avec le bouton droit sur l’axe secondaire, puis sélectionner Supprimer.
-
Pour supprimer des axes secondaires immédiatement après les avoir ajoutés, cliquez sur Annuler
 dans la barre d’outils accès rapide, ou appuyez sur Ctrl + Z.
dans la barre d’outils accès rapide, ou appuyez sur Ctrl + Z.
[/et_pb_text][/et_pb_column][/et_pb_row][et_pb_row _builder_version= »3.25.3″][et_pb_column type= »4_4″ _builder_version= »3.25.3″][et_pb_accordion _builder_version= »3.25.3″ toggle_text_color= »#0920a0″ toggle_font= »|300||||||| » closed_toggle_font= »|||||||| » closed_toggle_font_size= »17px » body_font= »|||||||| » border_radii= »on|9px|9px|9px|9px » box_shadow_style= »preset3″][et_pb_accordion_item title= »Graphique Colonne » open= »on » _builder_version= »3.25.3″ body_font= »|||||||| » text_orientation= »justified » toggle_font= »|300||||||| » closed_toggle_font= »|||||||| »]
Les données organisées en colonnes ou en lignes dans une feuille de calcul peuvent être représentées dans un histogramme. Un histogramme affiche généralement les catégories le long de l’axe horizontal (abscisses) et les valeurs le long de l’axe vertical (ordonnées), comme illustré dans ce graphique :
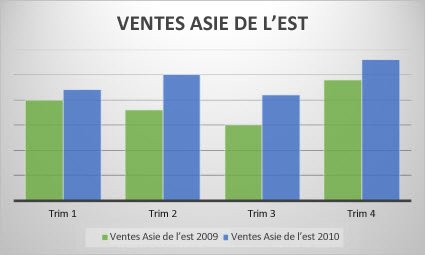
Types d’histogrammes
- Histogramme groupé et histogramme groupé en 3D
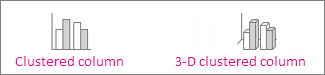
Un histogramme groupé affiche les valeurs sous forme colonnes en 2D. Un histogramme groupé en 3D affiche les colonnes au format 3D, mais il n’utilise pas de troisième axe des valeurs (axe de profondeur). Utilisez ce graphique lorsque vous avez des catégories représentant :
- des plages de valeurs (par exemple, des totaux d’éléments) ;
- des ajustements d’échelle spécifiques (par exemple, une échelle Likert avec des entrées telles que Totalement d’accord, D’accord, Neutre, Pas d’accord, Totalement pas d’accord).
- des noms qui ne sont pas dans un ordre spécifique (par exemple, des noms d’articles, des noms géographiques ou des noms de personnes).
- Histogramme empilé et histogramme empilé en 3D Un histogramme empilé affiche les valeurs sous forme de colonnes empilées en 2D. Un histogramme empilé 3D affiche les colonnes empilées au format 3D, mais n’utilise pas d’axe de profondeur. Utilisez ce graphique lorsque vous avez plusieurs série de données et que vous voulez mettre en évidence le total.
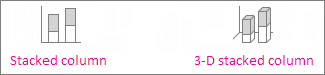
- Histogramme empilé 100 % et histogramme empilé 100 % en 3D Un histogramme empilé 100 % affiche les valeurs dans des colonnes en 2D qui sont empilées pour représenter 100 %. Un histogramme empilé 3D 100 % affiche les colonnes au format 3D, mais n’utilise pas d’axe de profondeur. Utilisez ce graphique lorsque vous disposez d’au moins deux séries de données dont vous voulez faire ressortir les contributions au total, notamment si le total est le même dans chaque catégorie.
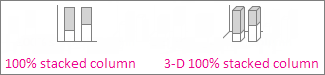
- Histogrammes en 3D Les graphiques en histogrammes 3D utilisent trois axes que vous pouvez modifier (un axe horizontal, un axe vertical et un axe de profondeur), et ils comparent des points de données le long des axes horizontal et de profondeur. Utilisez ce graphique lorsque vous voulez comparer des données entre catégories et séries de données.
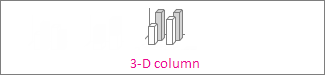
[/et_pb_accordion_item][et_pb_accordion_item title= »Graphique courbe » _builder_version= »3.25.3″ body_font= »|||||||| » toggle_font= »|||||||| » closed_toggle_font= »|||||||| » open= »off »]
Les données qui sont agencées dans des colonnes ou des lignes sur une feuille de calcul peuvent être représentées dans un graphique en courbes. Dans un graphique en courbes, les données de catégorie sont distribuées de manière régulière le long de l’axe horizontal et toutes les données de valeurs sont distribuées de manière régulière le long de l’axe vertical. Les graphiques en courbes peuvent afficher des données continues sur une période donnée sur un axe mis à l’échelle de façon homogène et s’avèrent idéaux pour afficher les tendances des données à intervalles réguliers, comme les mois, les trimestres ou les années fiscales.
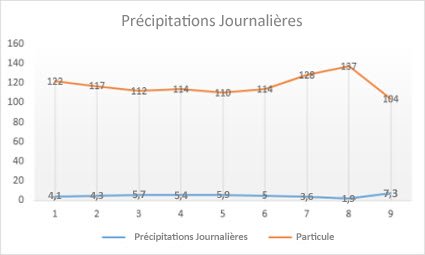
Types de graphiques en courbes
-
Courbes et courbes avec marques de données Qu’ils soient affichés avec ou sans marques pour indiquer des valeurs de données individuelles, les graphiques en courbes peuvent afficher les tendances au fil du temps ou des catégories espacées de façon uniforme, en particulier si vous avez de nombreux points de données et que l’ordre de leur affichage est important. S’il y a de nombreuses catégories ou que les valeurs sont approximatives, utilisez un graphique en courbes sans marques.
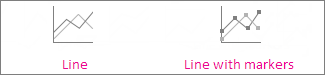
-
Courbes empilées et courbes empilées avec marques de données Qu’ils soient affichés avec ou sans marques pour indiquer des valeurs de données individuelles, les graphiques en courbes empilées permettent d’afficher la tendance de la contribution de chaque valeur sur une période donnée ou pour des catégories espacées de façon régulière.
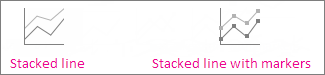
-
Courbes empilées 100 % et courbes empilées 100 % avec des marques de données Qu’ils soient affichés avec ou sans marques pour indiquer des valeurs de données individuelles, les graphiques en courbes empilées 100 % permettent d’afficher la tendance du pourcentage de contribution pour chaque valeur sur une période donnée ou pour des catégories espacées de façon régulière. S’il y a de nombreuses catégories ou que les valeurs sont approximatives, utilisez un graphique en courbes 100 % sans marques.
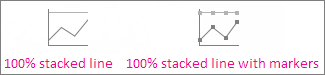
-
Courbes 3D Les graphiques en courbes 3D affichent chaque ligne ou colonne de données sous forme d’un ruban en 3D. Un graphique en courbes 3D présente des axes horizontal, vertical et de profondeur que vous pouvez modifier.
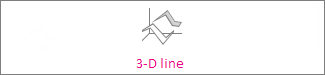
Remarques :
-
Les graphiques en courbes fonctionnent de façon optimale lorsque vous avez plusieurs séries de données dans votre graphique ; si vous avez une seule série de données, envisagez d’utiliser un graphique en nuages de points à la place.
-
Les graphiques en courbes empilés additionnent les données, ce qui ne correspond peut-être pas au résultat attendu. Étant donné qu’il n’est peut-être pas facile de voir que les lignes sont empilées, envisagez d’utiliser à la place un autre type de graphique en courbes ou en aires empilées.
-
[/et_pb_accordion_item][et_pb_accordion_item title= »Graphique en secteur et en anneau » _builder_version= »3.25.3″ body_font= »|||||||| » toggle_font= »|||||||| » closed_toggle_font= »|||||||| » open= »off »]
Les données qui sont agencées en une colonne ou une ligne dans une feuille de calcul peuvent être représentées dans un graphique en secteurs. Les graphiques en secteurs représentent la taille des éléments d’une série de données par rapport à leur somme. Les points de données dans un graphique en secteurs sont représentés sous forme de pourcentage du graphique entier.
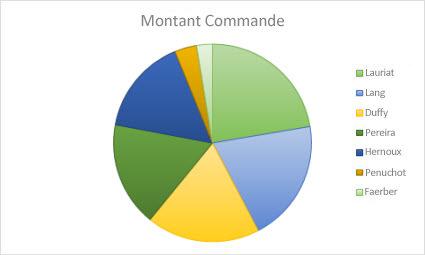
Il est conseillé d’utiliser un graphique en secteurs quand :
-
vous avez une seule série de données ;
-
aucune des valeurs dans vos données n’est négative ;
-
presqu’aucune des valeurs dans vos données n’est nulle ;
-
vous n’avez pas plus de sept catégories, qui représentent toutes des parties du graphique entier.
Types de graphiques en secteurs
-
Secteurs et secteurs en 3D Les graphiques en secteurs affichent la contribution de chaque valeur par rapport à un total au format 2D ou 3D. Vous pouvez extraire manuellement des secteurs d’un graphique en secteurs afin de les mettre en valeur.
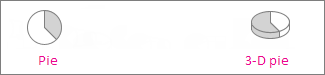
-
Secteurs de secteur et barre de secteurs Les graphiques de type secteurs de secteur ou barres de secteur affichent des graphiques en secteurs avec des valeurs plus petites extraites dans un graphique secondaire en secteurs ou barres empilées, ce qui permet de les différencier plus facilement.
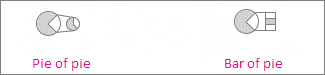
[/et_pb_accordion_item][et_pb_accordion_item title= »Graphiques en anneaux » _builder_version= »3.25.3″ body_font= »|||||||| » toggle_font= »|||||||| » closed_toggle_font= »|||||||| » open= »off »]
Les données qui sont agencées uniquement dans des colonnes ou des lignes dans une feuille de calcul peuvent être représentées dans un graphique en anneaux. De même qu’un graphique en secteurs, un graphique en anneaux représente la relation des différentes parties par rapport au total, mais il peut contenir plusieurs série de données.
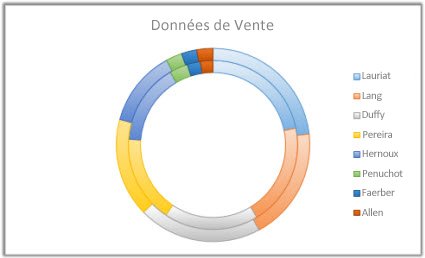
Types de graphiques en anneaux
-
Anneau Les graphiques en anneaux affichent les données en anneaux, où chaque anneau représente une série de données. Si les pourcentages sont affichés dans des étiquettes de données, chaque anneau totalise 100 %.
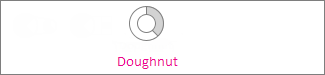
Remarque : Les graphiques en anneaux ne sont pas très lisibles. Il est possible que vous souhaitiez utiliser un histogramme empilé ou un graphique à barres empilées.
[/et_pb_accordion_item][et_pb_accordion_item title= »Graphique à barre » _builder_version= »3.25.3″ body_font= »|||||||| » toggle_font= »|||||||| » closed_toggle_font= »|||||||| » open= »off »]
Les données qui sont agencées dans des colonnes ou des lignes dans une feuille de calcul peuvent être représentées dans un graphique à barres. Ce type de graphique permet de représenter les comparaisons entre différents éléments. Dans un graphique à barres, les catégories sont généralement disposées le long de l’axe vertical, et les valeurs le long de l’axe horizontal.
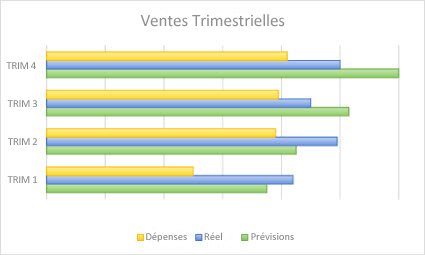
Il est conseillé d’utiliser un graphique à barres lorsque :
-
les étiquettes des axes sont longues;
-
les valeurs affichées sont des durées.
Types de graphiques à barres
-
Barres groupées et barres groupées en 3D Un graphique à barres groupées affiche les barres au format 2D. Un graphique à barres groupées 3D affiche les barres au format 3D ; il n’utilise pas d’axe de profondeur.
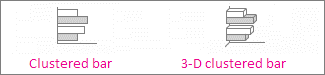
-
Barres empilées et barres empilées en 3D Les graphiques à barres empilées affichent la relation qui existe entre un tout et ses éléments individuels dans des barres en 2D. Un graphique à barres empilées 3D affiche les barres au format 3D ; il n’utilise pas d’axe de profondeur.

-
Barres empilées 100 % et barres empilées 100 % en 3D Une barre empilée 100 % affiche des barres en 2D qui comparent le pourcentage de contribution de chaque valeur par rapport à un total entre catégories. Un graphique à barres empilées 3D affiche les barres au format 3D ; il n’utilise pas d’axe de profondeur.
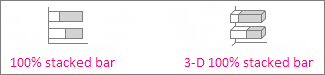
[/et_pb_accordion_item][et_pb_accordion_item title= »Graphiques en aires » _builder_version= »3.25.3″ body_font= »|||||||| » toggle_font= »|||||||| » closed_toggle_font= »|||||||| » open= »off »]
Les données organisées en colonnes ou en lignes dans une feuille de calcul peuvent être tracées dans un graphique en aires. Les graphiques en aires peuvent être utilisés pour tracer les modifications sur une période donnée et attirer l’attention sur la valeur totale pour une tendance. Ce type de graphique, qui affiche la somme des valeurs tracées, indique également la relation qui existe entre un tout et ses différentes parties.
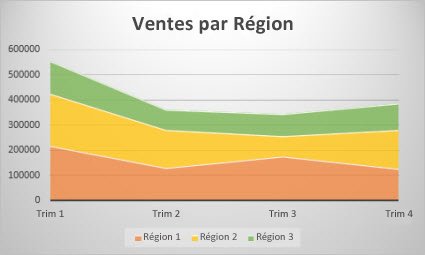
Types de graphiques en aires
-
Aires et aires en 3D Qu’ils soient représentés au format 2D ou 3D, les graphiques en aires affichent la tendance de valeurs sur une période donnée ou d’autres données de catégories. Les graphiques en aires 3D utilisent trois axes (horizontal, vertical et profondeur) que vous pouvez modifier. En règle générale, envisagez d’utiliser un graphique en courbes au lieu d’un graphique en aires non empilées, car les données d’une série peuvent être masquées par les données d’une autre série.
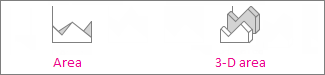
-
Aires empilées et aires empilées en 3D Les graphiques en aires empilées affichent la tendance de la contribution de chaque valeur sur une période donnée ou d’autres données de catégorie au format 2D. Un graphique en aires empilées 3D fait de même, mais il affiche les aires au format 3D sans utiliser d’axe de profondeur.
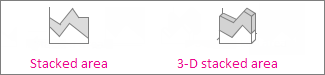
-
Aires empilées 100 % et aires empilées 100 % en 3D Les graphiques en aires empilées 100 % affichent la tendance de contribution en pourcentage pour chaque valeur sur une période donnée ou d’autres données de catégorie. Un graphique en aires empilées 100 % 3D fait de même, mais il affiche les aires au format 3D sans utiliser d’axe de profondeur.
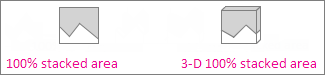
[/et_pb_accordion_item][et_pb_accordion_item title= »Graphique en nuages de points (XY) et en bulles » _builder_version= »3.25.3″ body_font= »|||||||| » toggle_font= »|||||||| » closed_toggle_font= »|||||||| » open= »off »]
Les données qui sont agencées dans des colonnes et des lignes dans une feuille de calcul peuvent être représentées dans un graphique en nuages de points (XY). Placez les valeurs x dans une ligne ou colonne, puis entrez les valeurs y correspondantes dans les lignes ou colonnes adjacentes.
Un graphique en nuages de points comporte deux axes de valeurs : un axe horizontal (x) et un axe vertical (y). Il associe les valeurs x et y en points de données uniques et les affiche à des intervalles irréguliers ou des groupes. Les graphiques en nuages de points sont généralement utilisés pour afficher et comparer des valeurs numériques, telles que des données scientifiques, statistiques et d’ingénierie.
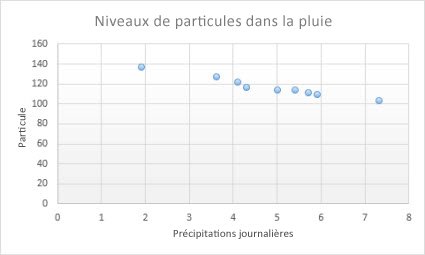
Il est conseillé d’utiliser un graphique en nuages de points lorsque :
-
vous souhaitez changer l’échelle de l’axe horizontal ;
-
vous souhaitez que l’axe horizontal soit une échelle logarithmique ;
-
les valeurs de l’axe horizontal ne sont pas régulièrement espacées ;
-
l’axe horizontal comporte de nombreux points ;
-
vous souhaitez ajuster les échelles d’axes indépendants d’un graphique en nuage de points pour fournir plus d’informations sur les données incluant des paires ou des ensembles groupés de valeurs ;
-
vous souhaitez afficher les similitudes entre les grands ensembles de données au lieu des différences entre les points de données ;
-
vous souhaitez comparer plusieurs points de données quelle que soit la période ; plus vous incluez de données dans un graphique en nuages de points, plus les comparaisons sont satisfaisantes.
Types de graphiques en nuages
-
Nuage de points Ce graphique affiche les points de données sans connecter les lignes pour comparer des paires de valeurs.
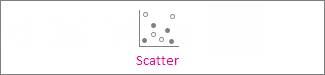
-
Nuage de points avec courbes lissées et marques de données, et nuage de points avec courbes lissées Ce graphique affiche une courbe lissée qui connecte les points de données. Les courbes lissées peuvent être affichées avec ou sans marqueurs. Utilisez une courbe lissée sans marqueurs s’il y a de nombreux points de données.
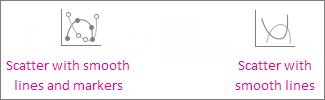
-
Nuage de points avec lignes droites et marqueurs, et nuage de points avec des lignes droites Ce graphique montre les lignes de connexion entre les points de données. Les lignes droites peuvent être affichées avec ou sans marqueurs.
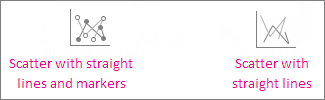
.
[/et_pb_accordion_item][et_pb_accordion_item title= »Graphique en bulles » _builder_version= »3.25.3″ body_font= »|||||||| » toggle_font= »|||||||| » closed_toggle_font= »|||||||| » open= »off »]
Tout comme un graphique en nuages, un graphique en bulles ajoute une troisième colonne pour spécifier la taille des bulles utilisées pour représenter les points de données dans les séries de données.
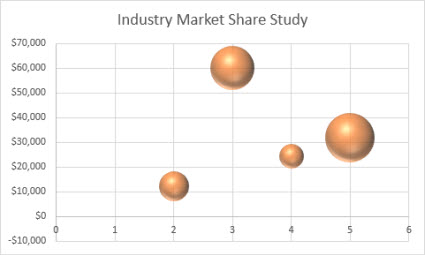
Type de graphiques en bulles
-
Bulles ou bulles avec effet 3D Ces deux types de graphiques en bulles comparent des ensembles de trois valeurs au lieu de deux et affichent les bulles au format 2D ou 3D (sans utiliser d’axe de profondeur). La troisième valeur spécifie la taille du marqueur de bulle.
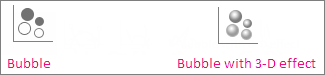
Les données qui sont agencées dans des colonnes ou des lignes dans un ordre précis dans une feuille de calcul peuvent être représentées dans un graphique boursier. Comme leur nom l’indique, les graphiques boursiers permettent d’afficher les fluctuations des cours boursiers. Cependant, ils peuvent aussi être utilisés pour afficher des fluctuations d’autres données, comme les précipitations quotidiennes ou les températures annuelles. Veillez à disposer vos données dans l’ordre correct pour créer un graphique boursier.
Par exemple, pour créer un graphique boursier simple comportant Max-Min-Clôture, agencez vos données dans des colonnes intitulées Max., Min. et Clôture, dans cet ordre.
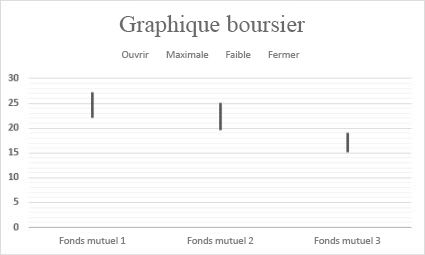
Types de graphiques boursiers
-
Max-Min-Clôture Ce graphique boursier utilise trois séries de valeurs dans l’ordre suivant : Maximum, Minimum et Clôture.
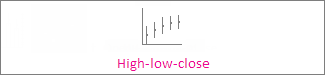
-
Ouverture-Max-Min-Clôture Ce graphique boursier utilise quatre séries de valeurs dans l’ordre suivant : Ouverture, Maximum, Minimum, puis Clôture.
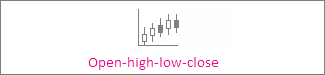
-
Volume-Max-Min-Clôture Ce graphique boursier utilise quatre séries de valeurs dans l’ordre suivant : Volume, Maximum, Minimum, puis Clôture. Il mesure le volume à l’aide de deux axes des ordonnées : un pour les colonnes qui mesurent le volume et l’autre pour les cours des valeurs.
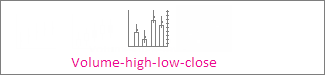
-
Volume-Ouverture-Max-Min-Clôture Ce graphique boursier utilise cinq séries de valeurs dans l’ordre suivant : Volume, Ouverture, Maximum, Minimum, puis Clôture.
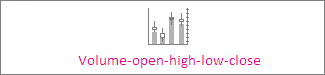
[/et_pb_accordion_item][et_pb_accordion_item title= »Graphique en surface » _builder_version= »3.25.3″ body_font= »|||||||| » toggle_font= »|||||||| » closed_toggle_font= »|||||||| » open= »off »]
Les données qui sont agencées dans des colonnes ou des lignes dans une feuille de calcul peuvent être représentées dans un graphique en surface. Ce graphique permet de rechercher les meilleures combinaisons entre deux ensembles de données. Comme sur une carte topographique, les couleurs et les formes indiquent les zones qui sont dans la même plage de valeurs. Vous pouvez créer un graphique en surface lorsque les catégories et les séries de données sont des valeurs numériques.
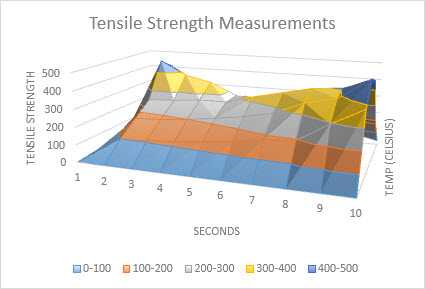
Types de graphiques en surface
-
Surface en 3D Ce graphique présente une vue 3D des données, que vous pouvez imaginer comme une feuille élastique étendue sur un histogramme 3D. Il est généralement utilisé pour montrer les relations entre de grands volumes de données, qu’il serait difficile de voir autrement. Les bandes de couleurs d’un graphique en surface ne représentent pas la série de données : elles indiquent la différence entre les valeurs.
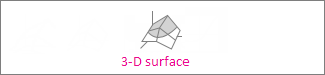
-
Surface 3D avec structure apparente Le graphique en surface en 3D est affiché sans couleur sur la surface; il s’agit d’un graphique en surface 3D avec structure apparente. Ce graphique affiche uniquement les lignes. Un graphique en surface en 3D avec structure apparente n’est pas facile à lire, mais il peut tracer des jeux de données volumineux plus rapidement qu’un graphique en surface en 3D.
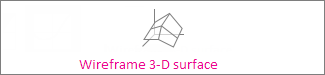
-
Contour Les graphiques avec contour sont des graphiques en surface vus du dessus, comme des cartes topographiques en 2D. Dans un graphique avec contour, les bandes de couleurs représentent des plages de valeurs spécifiques. Les traits dans un graphique en surface avec contour connectent des points interpolés de valeur égale.
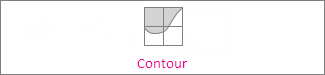
-
Avec contour filaire Les graphiques avec contour filaire sont également des graphiques en surface vus du dessus. Dépourvu de bandes de couleur sur la surface, un graphique avec structure apparente n’affiche que les lignes. Les graphiques avec contour filaire ne sont pas faciles à lire. Vous souhaiterez peut-être utiliser plutôt un graphique en surface en 3D.
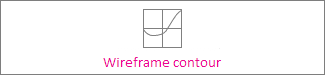
[/et_pb_accordion_item][et_pb_accordion_item title= »Graphique en radar » _builder_version= »3.25.3″ body_font= »|||||||| » toggle_font= »|||||||| » closed_toggle_font= »|||||||| » open= »off »]
Les données organisées en colonnes ou en lignes dans une feuille de calcul peuvent être représentées dans un graphique en radar. Les graphiques en radar comparent les valeurs agrégées de plusieurs série de données.
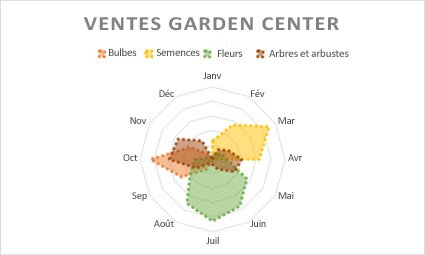
Types de graphiques en radar
-
Radar et radar avec marquage des données Avec ou sans marquage de chaque point de données, les graphiques en radar représentent les variations des valeurs par rapport à un point central.
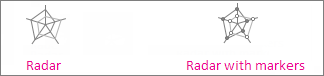
-
Radar plein Dans un graphique en radar plein, la zone couverte par une série de données est colorée.
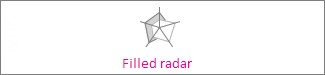
[/et_pb_accordion_item][/et_pb_accordion][/et_pb_column][/et_pb_row][et_pb_row _builder_version= »3.25.3″][et_pb_column type= »4_4″ _builder_version= »3.25.3″][et_pb_image src= »http://blog.masterformation.gf/wp-content/uploads/2019/04/Tosa_centre_agree.png » align= »center » _builder_version= »3.25.3″ transform_scale= »52%|52% » width= »100% » custom_margin= »-78px||-64px » custom_padding= »||0px »][/et_pb_image][/et_pb_column][/et_pb_row][/et_pb_section]
