Formats de fichier pour l’enregistrement de documents
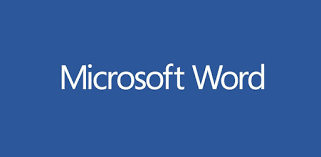
Le tableau ci-dessous dresse la liste des différents types de documents que Word peut enregistrer. Format de fichier Description Document Word (.docx) Format de document XML par défaut pour Word 2008 pour Mac, Word pour Mac 2011, Word 2016 pour Mac, Word 2007 pour Windows, Word 2010 pour Windows, Word 2013 pour Windows et Word 2016 pour […]
Créer un formulaire
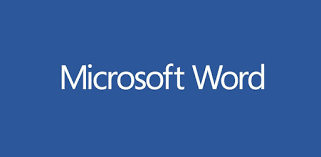
Créer un formulaire dans Word que les utilisateurs peuvent remplir ou imprimer ans Word, vous pouvez créer un formulaire que d’autres utilisateurs peuvent remplir, enregistrer ou imprimer. Pour ce faire, vous allez commencer par le contenu de base dans un document, éventuellement via un modèle de formulaire. Vous pouvez ensuite ajouter des contrôles de contenu […]
En-têtes et pieds de page dans Word
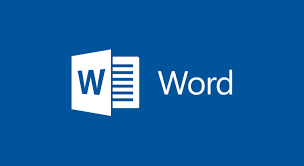
Un en-tête ou un pied de page peut contenir du texte, des informations sur le document ou même des images. Vous pouvez créer un en-tête ou un pied de page pour l’ensemble du document, ou avoir un en-tête ou un pied de page différent pour la première page, impair. et même des pages, voire plusieurs […]
Outlook : Mise en forme conditionnelle – Différencier l’affichage de certains mails
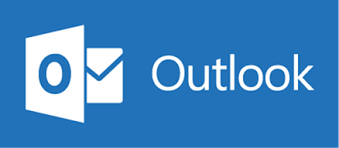
Vous souhaitez différencier certains mails afin de les reconnaître dès leur réception ? Vous voulez afficher les mails de votre chef en rouge ? La mise en forme conditionnelle d’Outlook vous permet de faire apparaître certains mails d’une manière bien définie. Prenons un exemple concret. Pour l’exercice nous allons faire en sorte que tous les […]
Les défis de la matrice d’Eisenhower
La matrice d’Eisenhower ou matrice des priorités est un incontournable de la gestion du temps. Si elle est simple à comprendre, son application au quotidien demeure un défi. On vous explique. 1. Matrice d’Eisenhower : comment définir les urgences vraiment importantes ? 2. Comment planifier les tâches du cadran B selon la matrice d’Eisenhower ? […]
Excel partie 8 : Formules matricielles
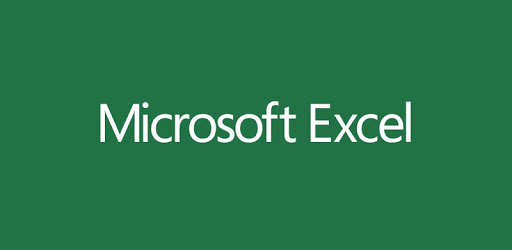
Instructions et exemples de formules matricielles Une formule matricielle est une formule qui peut effectuer plusieurs calculs sur un ou plusieurs éléments d’un tableau. Vous pouvez considérer un tableau comme une ligne ou une colonne de valeurs, ou une combinaison de lignes et de colonnes de valeurs. Les formules matricielles peuvent renvoyer des résultats multiples […]
Word – La fonction Recherche et remplace avancée
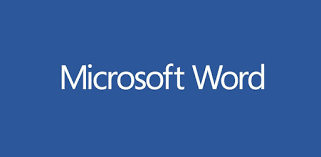
[et_pb_section fb_built= »1″ _builder_version= »4.3.4″][et_pb_row _builder_version= »4.3.4″][et_pb_column type= »4_4″ _builder_version= »4.3.4″][et_pb_video src_webm= »https://blog.masterformation.gf/wp-content/uploads/2020/09/5-Recherche-et-remplacement-avances-dans-Word.mp4″ thumbnail_overlay_color= »rgba(0,0,0,0.6) » _builder_version= »4.3.4″][/et_pb_video][/et_pb_column][/et_pb_row][/et_pb_section]
Facture électronique : êtes-vous prêt pour le 1er janvier 2020 ?

La transition numérique est en marche et le gouvernement mène la danse des réformes. D’ici 2020, 100% des factures à destination des acteurs du secteur public devront être numériques. Démarré en 2017, ce grand changement s’effectue par vague. Depuis le 1er janvier 2019, les petites et moyennes entreprises se sont jetées à l’eau. À quoi doivent-elles […]
L’entretien de prospection

L’entretien de prospection, mené généralement en face à face, donne lieu à de premiers échanges, permettant aux interlocuteurs de faire connaissance et de décider s’ils établissent une relation commerciale. L’un comme l’autre recherche un interlocuteur de qualité. C’est pour le prospect, un professionnel capable de l’écouter, de le comprendre, de lui proposer des solutions adaptées. […]
Excel – Mode opératoire – Partie 7
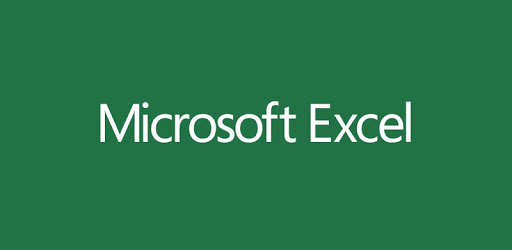
Application d’une validation des données aux cellules Sélectionnez les cellules pour lesquelles vous voulez créer une règle. Sélectionner des données >validation des données. Sous l’onglet Paramètres, sous Autoriser, sélectionnez une option : Nombre entier : pour que la cellule accepte uniquement des nombres entiers. Décimal : pour que la cellule accepte uniquement des nombres décimaux. Liste : pour choisir […]
