Maitriser son temps de travail et son organisation ( Partie 1)

Votre temps c’est vous ! « Le temps c’est de l’argent ! » dit la sagesse populaire. Mais Il est l’ensemble de vos actes. Votre temps c’est votre vie, l’utilisation que vous en faites, et la mesure de son écoulement inexorable. Le temps est une ressource précieuse. Précieuse parce qu’elle ne peut se stocker. Même si […]
L’art d’agir au bon niveau

L’art d’agir au bon niveau Nous savons qu’au moment ou le problème se pose, plus exactement au moment ou on le vit, de nombreux éléments sont présents en nous et interagissent fortement. Ils sont souvent à ce point compliqué qu’il nécessite pour nous permettre d’y voir plus clair, l’usage d’une technique de questionnements guidés et […]
Les 7 marches du positionnement d’un manager (Partie 2)
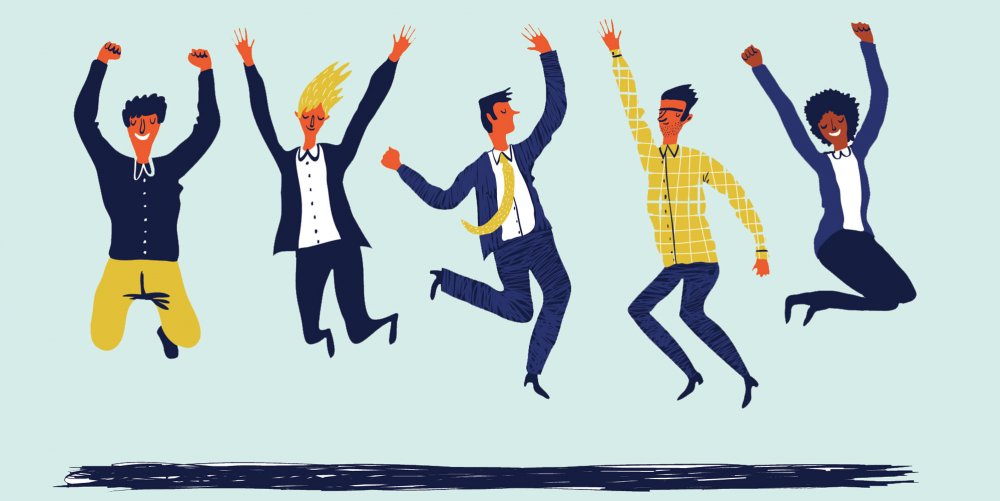
Quatrième marche : Développer la coopération en équipe « Ils ne savent pas travailler en équipe. Aucune entraide. Chacun pour soi. C’est désolant. » Une équipe, un esprit d’équipe se créent. Ils n’existent pas a priori. C’est le rôle du manager de mettre en place les conditions qui feront que cet esprit émergera progressivement. Quel […]
Brouillon auto
Sophrologie et confiance en soi Peut-être à tort et à raison on a tendance à faire de la confiance en soi une clé, un facteur de réussite ou d’échec, que ce soit à l’école, dans la vie sportive, en entreprise… On insinue que lorsqu’on réussit c’est parce qu’on avait confiance en soi. Et donc que […]
quelle certification pour la gestion de projet
On me pose souvent la question par email : Quelle certification en gestion de projet ? Comme n’importe quel certificat professionnel, Il n’est de certification valorisante sur un CV que celle reconnue en entreprise. Evident, non? Et là, seuls trois référentiels font l’unanimités: PMI, Prince 2 et IPMA. Il vous sera très difficile de […]
Les 7 marches du positionnement d’un manager (Partie 1)

Pour vous aider à vous positionner dans votre rôle de manager, nous vous proposons de gravir un escalier de six marches. Chacune d’elles est une nécessité pour tout manager qui désire développer son équipe et accroître la performance de l’entreprise. En sauter une revient prendre le risque d’échouer dans ces deux domaines. Première marche : Faire clarifier […]
Pourquoi Manager ?

Pourquoi manager ? À cette question, une seule et unique réponse : pour développer la performance de l’entreprise, notamment en augmentant la productivité (« Quantitative » mais aussi « qualitative ») de chacun des collaborateurs et de l’organisation dans son ensemble. Autour du « comment faire ? », s’étire toute l’histoire du management. Taylor, d’abord et […]
Assistante: Maitriser les techniques de communication en face à face

Au téléphone comme en face-à-face, avec des clients comme avec les équipes et leurs responsables, l’excellence relationnelle est pour la secrétaire et l’assistante un atout indispensable. Cette excellence se travaille et se développe grâce à des outils, des techniques et une meilleure connaissance de soi et des autres. La communication ou l’art de faire passer […]
Facture électronique : êtes-vous prêt pour le 1er janvier 2020 ?

La transition numérique est en marche et le gouvernement mène la danse des réformes. D’ici 2020, 100% des factures à destination des acteurs du secteur public devront être numériques. Démarré en 2017, ce grand changement s’effectue par vague. Depuis le 1er janvier 2019, les petites et moyennes entreprises se sont jetées à l’eau. À quoi doivent-elles […]
L’entretien de prospection

L’entretien de prospection, mené généralement en face à face, donne lieu à de premiers échanges, permettant aux interlocuteurs de faire connaissance et de décider s’ils établissent une relation commerciale. L’un comme l’autre recherche un interlocuteur de qualité. C’est pour le prospect, un professionnel capable de l’écouter, de le comprendre, de lui proposer des solutions adaptées. […]
