Savoir mieux vendre : outils et méthodes
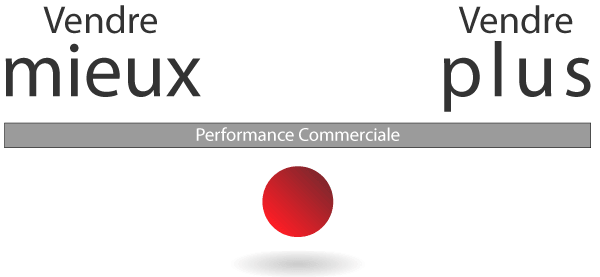
Les chargés de vente constituent aujourd’hui le principal élément différenciateur des processus de vente mis en place. Les produits ou services proposés étant de plus en plus faciles d’accès et les clients n’hésitant plus à faire jouer la concurrence, se démarquer des autres acteurs évoluant dans le même secteur d’activité passe par l’élaboration d’une expérience […]
Pratiquez l’analyse financière
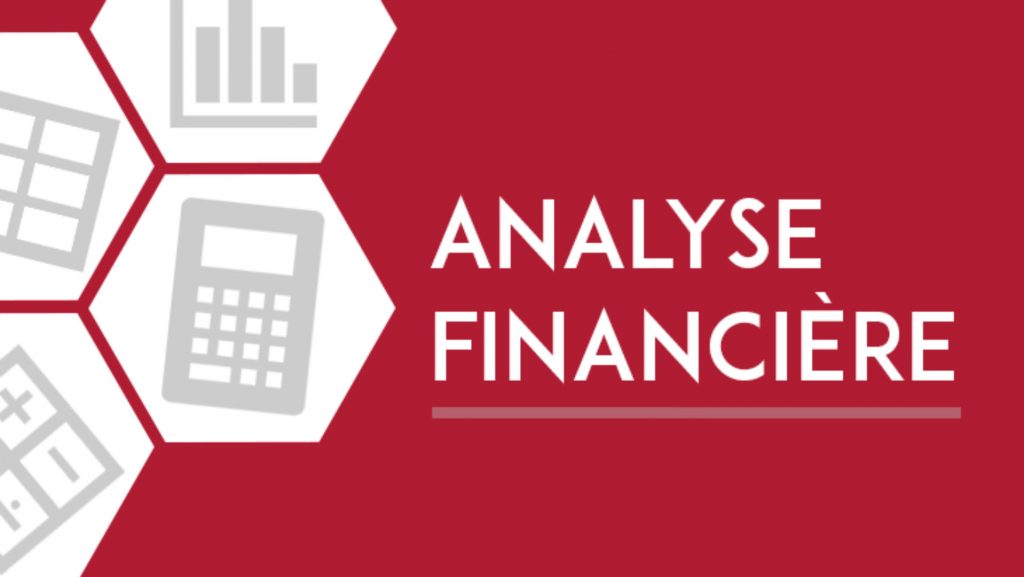
Comment extraire des informations pertinentes des états financiers et les interpréter pour en retirer de précieux enseignements sur l’état de santé d’une entreprise et de son potentiel de développement ? Voici ce qu’il faut savoir sur l’analyse financière d’une entreprise. L’analyse financière permet de comprendre l’entreprise au travers de l’information comptable et de ses états financiers. Elle […]
L’inventaire en comptabilité… À quoi ça sert ?
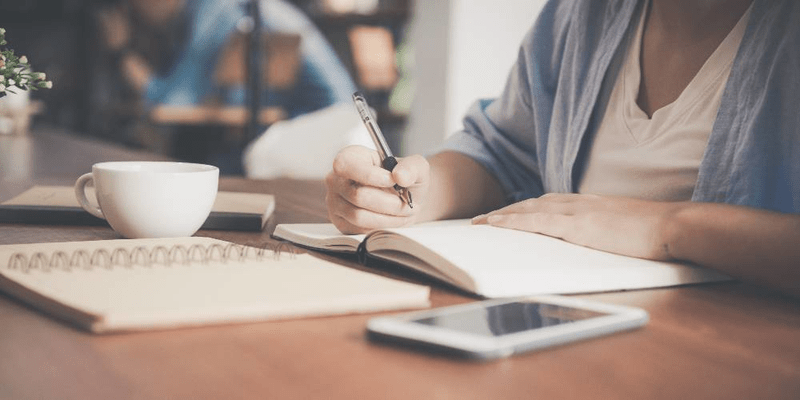
L’article L 123-12 du Code de commerce rend obligatoire l’inventaire pour l’ensemble des entreprises des secteurs marchands non agricoles. Ainsi, tous les ans, en date du 31 décembre, des millions d’entreprises procèdent au recensement des produits finis, semi-finis et matières premières qu’elles joignent à leur bilan comptable. En quoi cet inventaire est-il utile ? Quand doit-il […]
Excel partie 8 : Formules matricielles
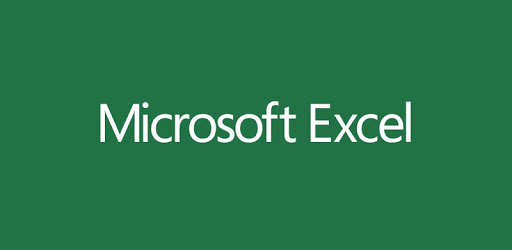
Instructions et exemples de formules matricielles Une formule matricielle est une formule qui peut effectuer plusieurs calculs sur un ou plusieurs éléments d’un tableau. Vous pouvez considérer un tableau comme une ligne ou une colonne de valeurs, ou une combinaison de lignes et de colonnes de valeurs. Les formules matricielles peuvent renvoyer des résultats multiples […]
Word – La fonction Recherche et remplace avancée
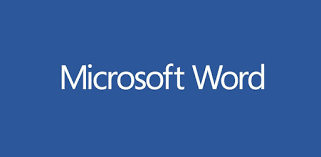
[et_pb_section fb_built= »1″ _builder_version= »4.3.4″][et_pb_row _builder_version= »4.3.4″][et_pb_column type= »4_4″ _builder_version= »4.3.4″][et_pb_video src_webm= »https://blog.masterformation.gf/wp-content/uploads/2020/09/5-Recherche-et-remplacement-avances-dans-Word.mp4″ thumbnail_overlay_color= »rgba(0,0,0,0.6) » _builder_version= »4.3.4″][/et_pb_video][/et_pb_column][/et_pb_row][/et_pb_section]
Maitriser son temps de travail et son organisation ( Partie 4)

Passer de l’objectif à l’action. Une fois un objectif correctement formalise, il s’est agit de le rendre concret : C’est le passage délicat de l’objectif l’action. Utilisation de la technique « Mind Mapping » Définition D’après les scientifiques, notre cerveau se compose de deux parties qui fonctionnent en indépendamment l’une de l’autre : l’hémisphère gauche, l’hémisphère droit. La […]
De l’analyse transactionnelle à la l’action transactionnelle

LES BESOINS DE BASE Éric Berne, psychiatre américain, fondateur de l’analyse transactionnelle a introduit dans son livre « Analyse Transactionnelle et Psychothérapie » l’esquisse d’un système cohérent de psychiatrie individuelle et sociale. L’AT est une théorie permettant d’analyser les dynamiques intrapsychiques (ce qui se vit dans le psychisme de la personne) et les dynamiques interpersonnelles (ce qui se vit dans […]
Appliquer la mise en forme conditionnelle pour faire ressortir des informations
Utilisez la mise en forme conditionnelle pour explorer et analyser des données, détecter des problèmes critiques et identifier des modèles et des tendances. La mise en forme conditionnelle permet d’attirer l’attention sur des valeurs inhabituelles, ainsi que sur des cellules ou des plages de cellules dignes d’intérêt, et de visualiser les données à l’aide de […]
Maitriser son temps de travail et son organisation ( Partie 3)

Les avantages cachés d’une mauvaise gestion du temps Une mauvaise gestion du temps nous procure de nombreuses satisfactions et frustrations. Pourtant, paradoxalement, mal gérer son temps donne des petits avantages qui sont autant de résistances à l’amélioration de sa gestion du temps. La reconnaissance (des autres, de soi-même) Etre souvent a la course, partir tard […]
Maitriser son temps de travail et son organisation ( Partie 2)

Les risques d’échec Mieux gérer son temps suppose une remise en cause de nos modèles de programmation, de nos activités ainsi que la constitution d’un capital de nouvelles habitudes, donc un changement et un apprentissage. Chacun développe des attitudes de résistance, des mécanismes de défense qui peuvent conduire à l’échec, il faut en prendre conscience […]
