Application d’une validation des données aux cellules
- Sélectionnez les cellules pour lesquelles vous voulez créer une règle.
- Sélectionner des données >validation des données.
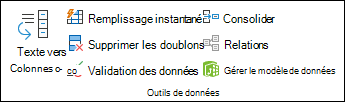
Sous l’onglet Paramètres, sous Autoriser, sélectionnez une option :
- Nombre entier : pour que la cellule accepte uniquement des nombres entiers.
- Décimal : pour que la cellule accepte uniquement des nombres décimaux.
- Liste : pour choisir des données dans la liste déroulante.
- Date : pour que la cellule accepte uniquement des dates.
- Durée : pour que la cellule accepte uniquement des heures.
- Longueur du texte : pour limiter la longueur du texte.
- Personnalisé : pour une formule personnalisée.
Sous Données, sélectionnez une condition :
- entre
- non comprise entre
- égal à
- différent de
- supérieur à
- inférieur à
- supérieur ou égal à
- inférieur ou égal à
- Sous l’onglet Paramètres, sous Autoriser, sélectionnez une option :
- Définissez les autres valeurs requises, en fonction de ce que vous avez choisi pour Autoriser et Données. Par exemple, si vous sélectionnez entre, sélectionnez les valeurs minimum: et maximum: pour la ou les cellules.
- Si vous voulez ignorer les espaces vides, activez la case à cocher Ignorer si vide.
- Si vous voulez ajouter un titre et un message à votre règle, sélectionnez l’onglet message de saisie , puis tapez un titre et un message.
- Activez la case à cocher Quand la cellule est sélectionnée pour que le message s’affiche lorsque l’utilisateur sélectionne les cellules sélectionnées ou pointe sur celles-ci.
- Sélectionnez OK.
À présent, si l’utilisateur essaie d’entrer une valeur qui n’est pas valide, une fenêtre contextuelle affiche un message similaire à « Cette valeur ne respecte pas les restrictions de validation des données de cette cellule ».
Créer une liste déroulante
- Dans une feuille de calcul, tapez les entrées que doivent figurer dans votre liste déroulante. Idéalement, vos éléments de liste doivent figurer dans un tableau Excel. Si vous n’avez pas, vous pouvez convertir rapidement votre
- liste en tableau en sélectionnant une cellule dans la plage, puis en appuyant sur Ctrl+T
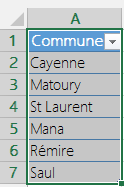
- Sélectionnez la cellule de la feuille de calcul dans laquelle vous voulez créer la liste déroulante.
- Dans le ruban, accédez à la l’onglet Données, puis à Validation des données.
- Sous l’onglet Options, dans la zone Autoriser, cliquez sur Liste.
- Cliquez dans la Source, puis sélectionnez votre plage de liste. Nous avons placé la nôtre sur une feuille nommée Villes, dans la plage A2:A9. Notez que nous avons exclu la ligne d’en-tête, car nous ne voulons pas qu’elle puisse être une option de sélection :
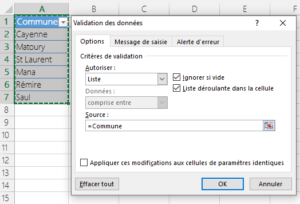
- Si les utilisateurs auront la possibilité de laisser la cellule vide, activez la case Ignorer si vide.
- Activez la case Liste déroulante dans la cellule.
- Cliquez sur l’onglet Message de saisie.
- Si vous voulez qu’un message s’affiche lorsque l’utilisateur clique sur la cellule, cochez la case Quand la cellule est sélectionnée et tapez un titre et un message dans les zones (225 caractères maximum).
- Si vous ne voulez pas qu’un message s’affiche, décochez la case.
Cliquez sur l’onglet Alerte d’erreur.
- Si vous souhaitez qu’un message contextuel s’affiche quand l’utilisateur entre un élément ne figurant pas dans votre liste, cochez la case Quand des données non valides sont tapées, choisissez une option dans la zone Style, puis tapez un titre et un message. Si vous ne souhaitez pas un message s’affiche,
.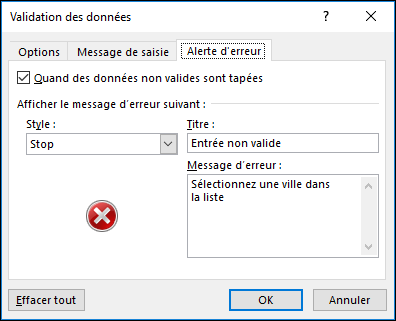
- désactivez la case à cocher
- Vous hésitez sur le choix de l’option dans la zone Style ?
- Pour afficher un message qui n’empêche pas les utilisateurs d’entrer des données ne figurant pas dans la liste déroulante, cliquez sur Informations ou Avertissement. L’option Informations a pour effet d’afficher un message avec l’icône
 , et l’option Avertissement d’afficher un message avec l’icône
, et l’option Avertissement d’afficher un message avec l’icône  .
.
- Pour afficher un message qui n’empêche pas les utilisateurs d’entrer des données ne figurant pas dans la liste déroulante, cliquez sur Informations ou Avertissement. L’option Informations a pour effet d’afficher un message avec l’icône
Pour empêcher les utilisateurs d’entrer des données ne figurant pas dans la liste déroulante, cliquez sur Arrêter.
Remarque : Si vous n’ajoutez pas de titre ou de texte, par défaut, le titre est « Microsoft Excel » et le message est « La valeur que vous avez tapée n’est pas valide. Un utilisateur a restreint les valeurs que peut prendre cette cellule ».
