Recopier automatiquement des données dans les cellules d’une feuille de calcul
Utilisez la fonctionnalité Remplissage automatique pour remplir des cellules avec des données qui suivent un motif ou sont basées sur des données d’autres cellules.
1 Sélectionnez une ou plusieurs cellules à utiliser comme base pour remplir d’autres cellules.
2 Pour une série telle que 1, 2, 3, 4, 5…, tapez 1 et 2 dans les deux premières cellules. Pour la série 2, 4, 6, 8…, tapez 2 et 4.
3 Pour la série 2, 2, 2, 2…, tapez 2 uniquement dans la première cellule.
Faire glisser la poignée de recopie  .
.
Le cas échéant, cliquez sur Options de recopie incrémentée  , puis sélectionnez l’option de votre choix.
, puis sélectionnez l’option de votre choix.
Recopier une formule dans des cellules adjacentes
Vous pouvez rapidement copier des formules dans des cellules adjacentes en faisant glisser la poignée de recopie  . Lorsque vous remplissez les formules vers le bas, les références relatives sont placées en place pour garantir que les formules s’ajustent pour chaque ligne, sauf si vous incluez des références absolues ou mixtes avant de remplir la formule.
. Lorsque vous remplissez les formules vers le bas, les références relatives sont placées en place pour garantir que les formules s’ajustent pour chaque ligne, sauf si vous incluez des références absolues ou mixtes avant de remplir la formule.
Suivez les étapes ci-dessous pour remplir une formule et sélectionnez les options à appliquer:
- Sélectionnez la cellule contenant la formule à recopier dans des cellules adjacentes.
- Faites glisser la poignée de recopie
 sur les cellules à remplir.Si vous ne voyez pas la poignée de recopie, il est possible qu’elle soit masquée. Pour le réafficher:
sur les cellules à remplir.Si vous ne voyez pas la poignée de recopie, il est possible qu’elle soit masquée. Pour le réafficher:
- Cliquez sur fichier > options
- Cliquez sur Options avancées.
- Sous options d’édition, cochez la case Activer la poignée de recopie et le glisser-déplacer de la cellule.
- Pour modifier le mode de recopie, cliquez sur la petite icône options de recopie incrément
 qui s’affiche une fois que vous avez terminé le glissement, puis choisissez l’option souhaitée.
qui s’affiche une fois que vous avez terminé le glissement, puis choisissez l’option souhaitée.
Vous pouvez utiliser la commande remplissage pour recopier une formule dans une plage de cellules adjacente. Procédez simplement comme suit:
- Sélectionnez la cellule contenant la formule ainsi que les cellules adjacentes à remplir.
- Cliquez sur > d’ Accueil , puis sélectionnez vers le bas, à droite, en hautou à gauche.Raccourci clavier: Vous pouvez également appuyer sur Ctrl + D pour recopier la formule vers le bas dans une colonne ou Ctrl + R pour recopier la formule vers la droite dans une ligne.
Les formules ne seront pas recalculées lorsque vous remplirez des cellules si le calcul automatique de classeur n’est pas activé.
Voici comment l’activer:
- Cliquez sur Fichier > Options.
- Cliquez sur formules.
- Sous calculdu classeur, sélectionnez automatique.
Fractionner du texte en plusieurs colonnes à l’aide de l’Assistant Conversion
Sélectionnez la cellule ou la colonne contenant le texte à fractionner
Sélectionnez Données > Convertir.
Dans l’Assistant Conversion, sélectionnez Délimité > Suivant.
Sélectionnez les séparateurs de vos données. Par exemple, la virgule et l’ espace. Vous pouvez afficher un aperçu de vos données dans la fenêtre Aperçu des données.
Sélectionnez Suivant.
Sélectionnez l’option Format des données en colonne ou utilisez ce qu’Excel a choisi pour vous.
Sélectionnez la Destination (emplacement où vous souhaitez que les données fractionnées apparaissent dans votre feuille de calcul).
Sélectionnez Terminer.
Transposer (faire pivoter) des données de lignes vers des colonnes, ou inversement
Si vous avez une feuille de calcul contenant des données dans des colonnes que vous devez faire pivoter pour la réorganiser dans des lignes, utilisez la fonctionnalité transposer. Grâce à cette fonction, vous pouvez rapidement basculer les données de colonnes en lignes, ou vice-versa.
Par exemple, si vos données ressemblent à ce qui suit, avec les régions commerciales dans les en-têtes de colonnes et les trimestres sur le côté gauche:
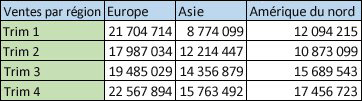
La fonctionnalité transposer réorganiser le tableau de telle sorte que les trimestres s’affichent dans les en-têtes de colonne et que les régions de vente apparaissent à gauche, comme suit:

Remarque : Si vos données se trouvent dans un tableau Excel, la fonctionnalité Transposer n’est pas disponible. Vous pouvez commencer par convertir le tableau en plage, ou utiliser la fonction TRANSPOSE pour faire pivoter les lignes et les colonnes.
Voici comment procéder :
- Sélectionnez la plage de données que vous voulez réorganiser, y compris les étiquettes de ligne ou colonne, puis appuyez sur Ctrl+C.
Remarque : Vérifiez que vous copiez les données dans le cas contraire, car l’utilisation de la commande couper ou Ctrl + X ne fonctionnera pas.
- Dans la feuille de calcul, sélectionnez un nouvel emplacement dans lequel vous voulez coller la table transposée, afin de vous assurer qu’il reste suffisamment d’espace pour coller vos données. Le nouveau tableau que vous collez contient entièrement les données/mises en forme qui y sont déjà.Cliquez avec le bouton droit sur la cellule en haut à gauche de l’emplacement où vous voulez coller la table transposée, puissélectionnez transposer

.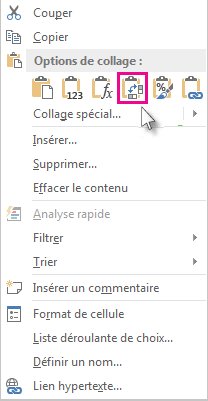
- Après avoir fait pivoter les données, vous pouvez supprimer la table d’origine, et les données de la nouvelle table resteront intactes.
- Si vos données incluent des formules, Excel les met automatiquement à jour conformément à leur nouvelle position. Vérifiez que ces formules utilisent des références absolues (si ce n’est pas le cas, vous pouvez basculer entre les références relatives, absolues et mixtes avant de faire pivoter les données).
- Si vous voulez faire pivoter vos données fréquemment afin de les afficher selon différentes perspectives, vous pouvez créer un tableau croisé dynamique afin de faire pivoter rapidement vos données en faisant glisser les champs de la zone lignes vers la zone colonnes (ou inversement) dans la liste de champs de tableau croisé dynamique.
TRANSPOSE, fonction
Vous devez parfois basculer ou faire pivoter des cellules. Vous pouvez effectuer ceci par copier-coller ou à l’aide de l’option TRANSPOSE. L’utilisation de celle-ci crée toutefois des données en double. Pour éviter cela, vous pouvez taper une formule plutôt que d’utiliser la fonction TRANSPOSE. Par exemple, dans l’image suivante, la formule =TRANSPOSE(A1:B4) utilise les cellules A1 à B4 et les réorganise horizontalement.
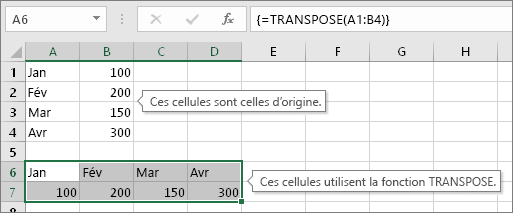
Commencez par sélectionner des cellules vides. Veillez à sélectionner le même nombre de cellules que dans l’ensemble de cellules d’origine, mais dans le sens inverse. Par exemple, 8 cellules sont organisées verticalement ici :
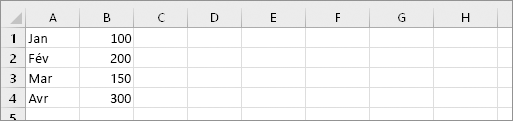
Par conséquent, nous devons sélectionner huit cellules horizontales, comme suit :
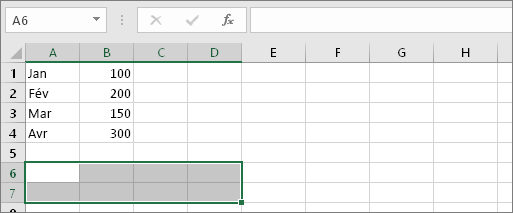
Les nouvelles cellules transposées se retrouveront à cet emplacement.
Avec ces cellules vides sélectionnées, tapez : =TRANSPOSE(
Excel se présente comme suit :
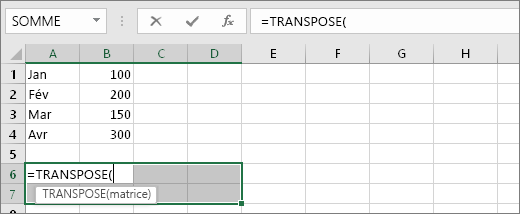
Notez que les huit cellules sont toujours sélectionnées même si nous avons commencé à taper une formule.
Tapez la plage de cellules que vous voulez transposer. Dans cet exemple, nous voulons transposer les cellules de a1 à B4. Par conséquent, la formule de cet exemple serait: = transpose (a1: B4) — mais n’appuyez pas sur entrée pour le moment. Arrêtez de taper, puis passez à l’étape suivante.
Excel se présente comme suit :
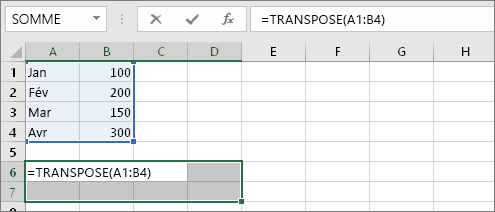
Appuyez à présent sur Ctrl+Maj+Entrée. Pourquoi ? Parce que la fonction TRANSPOSE est utilisée uniquement dans les formules de tableaux et que cela permet de valider ce type de formule. En bref, une formule de tableau est une formule qui est appliquée à plusieurs cellules. Comme vous avez sélectionné plusieurs cellules à l’étape 1, la formule sera appliquée à plusieurs cellules. Voici le résultat obtenu une fois que vous avez appuyé sur Ctrl+Maj+Entrée :
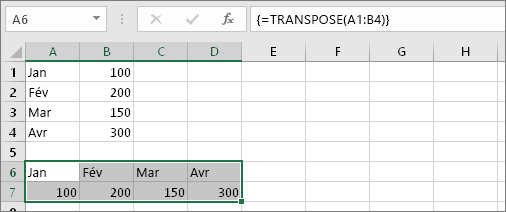
- Vous n’êtes pas obligé de taper la plage manuellement. Après avoir tapé =TRANSPOSE(, vous pouvez utiliser la souris pour sélectionner la plage. Cliquez et faites glisser du début de la plage jusqu’à la fin. Veillez à n’appuyer sur Ctrl+Maj+Entrée que lorsque vous avez terminé (et pas seulement sur Entrée).
- Vous devez transposer du texte et le format de cellules également ? Essayez de copier coller et d’utiliser l’option TRANSPOSE . N’oubliez pas que cette opération crée des doublons. Par conséquent, si vos cellules d’origine sont modifiées, les copies ne seront pas mises à jour.
