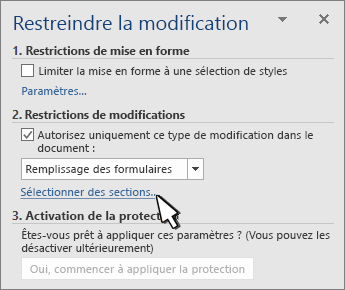Créer un formulaire dans Word que les utilisateurs peuvent remplir ou imprimer
ans Word, vous pouvez créer un formulaire que d’autres utilisateurs peuvent remplir, enregistrer ou imprimer. Pour ce faire, vous allez commencer par le contenu de base dans un document, éventuellement via un modèle de formulaire. Vous pouvez ensuite ajouter des contrôles de contenu pour des éléments tels que des zones de case activée, des zones de texte, des sélecteurs de dates et des listes déroulantes. Si vous le souhaitez, ces contrôles de contenu peuvent être liés à des informations de base de données.
Voici les étapes d’action recommandées dans l’ordre.
Afficher l’onglet Développeur
Dans Word, assurez vous que l’onglet Développeur s’affiche dans le ruban.
Ouvrir un modèle ou un document vierge sur lequel baser le formulaire
Vous pouvez commencer avec un modèle ou simplement partir de zéro avec un document vide.
Commencer avec un modèle de formulaire
- Accédez à Fichier > Nouveau.
- Dans le champ Recherche pour les modèles en ligne, tapez Forms ou le type de formulaire souhaité. Appuyez ensuite sur Entrée.
- Dans les résultats affichés, cliquez avec le bouton droit sur un élément, puis sélectionnez Créer.
Commencer avec un document vide
- Accédez à Fichier > Nouveau.
- Sélectionnez Document vierge.
Ajouter du contenu au formulaire
Accédez à la section Contrôles de l’onglet Développeur dans laquelle vous pouvez choisir des contrôles à ajouter à votre document ou formulaire. Pointez sur n’importe quelle icône qui s’y trouve pour voir le type de contrôle qu’il représente. Les différents types de contrôle sont décrits ci-dessous.
Pour supprimer un contrôle de contenu, cliquez dessus avec le bouton droit, puis sélectionnez Supprimer le contrôle de contenu dans le menu contextuel.
Remarque : Vous pouvez imprimer un formulaire créé via des contrôles de contenu. Toutefois, les zones autour des contrôles de contenu ne s’impriment pas.
Insérer un contrôle de texte
Le contrôle de contenu de texte enrichi permet aux utilisateurs de mettre en forme le texte (par exemple, gras, italique) et de taper plusieurs paragraphes. Pour limiter ces fonctionnalités, utilisez le contrôle de contenu en texte brut.
- Cliquez ou appuyez à l’emplacement où vous souhaitez insérer le contrôle.
- Sélectionnez Développeur > Contrôle de contenu de texte enrichi


Insérer un contrôle d’image
Un contrôle image est le plus souvent utilisé pour les modèles, mais vous pouvez également ajouter un contrôle image à un formulaire.
- Cliquez ou appuyez à l’emplacement où vous souhaitez insérer le contrôle.
- Sélectionnez Développeur > Contrôle de contenu d’image

Insérer un contrôle de bloc de construction
Utilisez un contrôle de bloc de construction lorsque vous souhaitez que les utilisateurs choisissent un bloc de texte spécifique. Celles-ci sont utiles lorsque vous devez ajouter un texte réutilisable différent en fonction de l’objectif spécifique du document. Vous pouvez créer des contrôles de contenu de texte enrichi pour chaque version du texte réutilisable, puis utiliser un contrôle de bloc de construction comme conteneur pour les contrôles de contenu de texte enrichi.
- Cliquez ou appuyez à l’emplacement où vous souhaitez insérer le contrôle.
- Accédez à Contrôle de contenu de la galerie de blocs de construction

- Sélectionnez Développeur et les contrôles de contenu pour le bloc de construction.
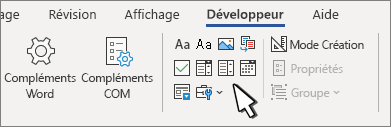
- Cliquez ou appuyez à l’emplacement où vous souhaitez insérer le contrôle.
Insérer une liste modifiable ou une liste déroulante
Dans une liste modifiable, les utilisateurs peuvent faire leur sélection dans une liste de choix que vous fournissez ou taper leurs propres informations. Dans une liste déroulante, les utilisateurs peuvent uniquement faire leur choix parmi une liste d’options.
- Accédez à Développeur > Contrôle de contenu de zone de liste déroulante


- Sélectionnez le contrôle de contenu, puis Propriétés.
- Pour créer une liste de choix, sélectionnez Ajouter sous Propriétés de la liste déroulante.
- Tapez un choix dans Nom d’affichage, par exemple Oui, Nonou Peut-être.Répétez cette étape jusqu’à ce que tous les choix figurent dans la liste déroulante.
- Renseignez toute autre propriété de votre choix.
Remarque : Si vous activez la case à cocher Ne pas modifier le contenu, les utilisateurs ne pourront pas cliquer sur un choix.
Insérer un sélecteur de dates
- Cliquez ou appuyez à l’emplacement où vous souhaitez insérer le contrôle sélecteur de dates.
- Sélectionnez développeur>Contenu du sélecteur de dates

Insérer une case à cocher
- Cliquez ou appuyez à l’emplacement où vous souhaitez insérer le contrôle de case à cocher.
- Sélectionnez Développeur>Contrôle de contenu

Utiliser les contrôles de formulaire hérités
Les contrôles de formulaire hérités sont compatibles avec les versions antérieures de Word et se composent de formulaires hérités et de contrôles Active X.
- Cliquez ou appuyez à l’emplacement où vous souhaitez insérer un contrôle hérité.
- Accédez à la liste déroulanteDéveloppeur>Formulaires hérités

- Sélectionnez le contrôle Formulaire hérité ou le Contrôle Active X que vous voulez inclure.
Définir ou modifier les propriétés des contrôles de contenu
Chaque contrôle de contenu possède des propriétés que vous pouvez définir ou modifier. Par exemple, le contrôle Sélecteur de dates offre des options de format utilisé pour afficher une date.
- Sélectionnez le contrôle de contenu à modifier.
- Accédez à Développeur>Propriétés.
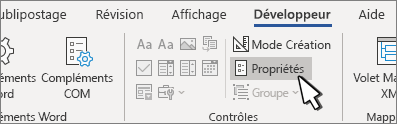
- Modifiez les propriétés souhaitées.
Ajouter une protection à un formulaire
Si vous souhaitez limiter la capacité d’autres personnes de modifier ou de mettre en forme un formulaire, utilisez la commande Restreindre la modification :
- Ouvrez le formulaire que vous souhaitez verrouiller ou protéger.
- Sélectionnez Développeur > Restreindre la modification.
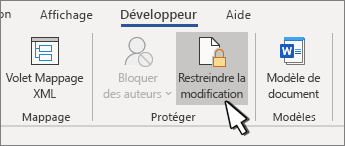
- Après avoir sélectionné les restrictions, sélectionnez Oui, commencez à appliquer la protection.
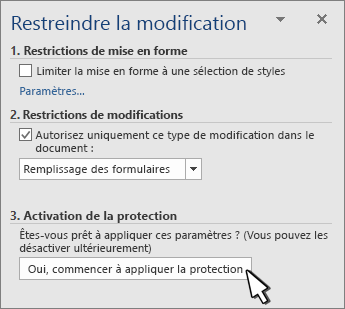
Conseil avancé :
Si vous souhaitez protéger uniquement des parties du document, séparez le document en sections et protégez uniquement les sections souhaitées.
Pour ce faire, choisissez Sélectionner des sections dans le panneau Restreindre la modification . Pour plus d’informations sur les sections, consultez Insérer un saut de section.